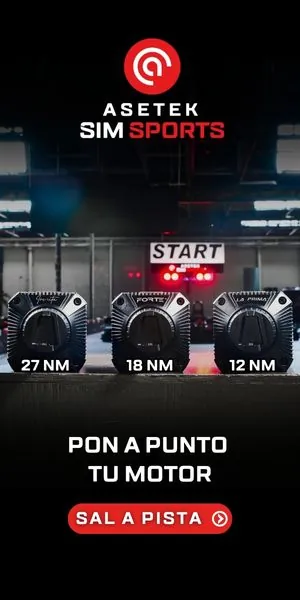
Javier Vázquez Carbó nos explica en este detallado tutorial como configurar Oculus, Vive u otros dispositivos de realidad virtual con Oculus para iRacing y que no perdamos ni nos estanquemos con las opciones ni los frames.
En este tutorial, voy a explicar como deberíamos configurar los gráficos en iRacing para jugarlo en VR y tener sobretodo los mínimos problemas posibles.
Me he centrado sobretodo en una configuración gráfica intentando sacar el mayor partido a la calidad sin sacrificar los mayores gráficos para la inmersión. Si alguien prefiere subir algo en los gráficos explicaré en que afectará en cada uno de ellos más adelante. Pero lo primero intentar probar esta configuración y tener una base en la cual espero que os funcione bien y si luego creéis necesario podéis ajustar algunos gráficos a vuestro gusto.
Lo primero que debemos hacer es ejecutar la utilidad de iRacing para la configuración de los gráficos y le damos a Launch tal como se muestra en la imagen.
Luego nos iremos a «OPTIONS» – «GRAPHICS», vamos a configurar tal cual aparece en la siguiente imagen y lo único que no toquéis los valores del «GPU Video Memory» y «Max system memory to use (MB)» ya que esto dependerá del PC que tenga cada uno y lo configuraremos más adelante:
Luego esta la opción de «Max Cars:», esto afecta directamente al rendimiento de la CPU y en VR sobretodo se hace un gasto excesivo de la CPU por ello según vuestro procesador que tengáis no Recomiendo un Max de 25 coches visibles en pista con una CPU mínima de 4 Núcleos a 4Ghz. Si tenéis una CPU inferior a lo descrito recomiendo bajar este parámetro.
Nos vamos a «Documentos» – «iRacing» y editaremos el fichero «renderDX11.ini».
En este valor el Sharpening vamos a modificar el afilado de la imagen, esta técnica consume menos recursos que si hiciéramos Supersampling pero aumentará la nitidez de la imagen aparente.
Lo único que hace es aumentar la nitidez en los contornos de los objetos resaltando su definición en los bordes, así notaremos una mejor nitidez de la imagen, he puesto el valor en 150 ya que normalmente se suele ajustar el porcentaje entre 150 y 200 pero entre estos valores apenas se nota diferencia y contra más alto más perjudicará al rendimiento, os pongo un ejemplo de una imagen sin el afilado y la otra con afilado para que veáis la diferencia.
8 X 1024 = 8192
En el caso que tu gráfica tuviera 4Gb por ejemplo sería… 4 X 1024 = 4096.
Ahora según el HMD que tengamos modificaremos estos parámetros como indico referente al supersampling:
Modificaremos «PixelsPerDisplayPixel» (Este parámetro es el Supersampling) según nuestra tarjeta gráfica, por defecto viene a 119 que no recomiendo tocar más allá de estos parámetros teniendo una buena tarjeta gráfica, si tenemos una tarjeta gráfica «GTX 1060 3GB» similares o inferiores recomiendo ponerlo a 100 que seria la resolución nativa de las pantallas de las Oculus Rift.
También según el circuito o combinación nos toque si lo tenemos a 119 y nos da tirones de FPS bajaremos este parámetro a 100 ya que hay circuitos en iRacing mal optimizados y las series multiclase consumen muchísimo. Este parámetro es lo que más reduce o aumenta el rendimiento de la tarjeta gráfica de nuestro PC según como modifiquemos el valor, contra más alto más consumo.
Según la combinación si os funciona bien de FPS podéis probar a modificarlo a 150 solo si tenéis una «GTX 1080» similar o superior y luego cambiar dentro de iRacing el valor «AA Samples / Mode:» en X4 ya que al aumentar el supersampling reducimos los dientes de sierra y podemos bajar este parámetro para compensar el rendimiento.
El «AA Samples / Mode» es una técnica de supersampling de filtrado para los dientes de sierra contra más alto sea su valor menores dientes de sierra veremos pero afectando mucho al rendimiento de nuestra tarjeta gráfica. Os pongo también un ejemplo en una imagen que efecto realiza el AntiAlising solo en los bordes de los objetos.
El supersampling es de los valores más importantes ya que ello nos conllevará a una mejor definición en la imagen en general de todo lo que vemos pero afectará mucho al rendimiento de nuestra gráfica.
Probad en Test a poner este valor en 200 para apreciar mejor la diferencia pero no lo uséis nunca para carreras (Para la prueba solo hacerlo en el caso de tener una GTX 1080 o superiores ya que con gráficas inferiores no podrá dar 90 FPS y aun con las mejores gráficas le cuesta muchísimo).
Revisar el parámetro «RiftEnabled=1», tiene que estar en 1 para ejecutar iRacing en VR.
Windows Mixed, HTC Vive, Lenovo, Pimax
Hay que modificar «ResolutionScalePct» y ponerlo en 120. Igual que he explicado para las Oculus también se puede aplicar en este caso lo mismo para los demás HMDs y en el caso de no tener una buena tarjeta gráfica poner este valor en 100. Revisar sobretodo que en SteamVR no tengáis Supersampling aplicado ya que afectará al rendimiento también, poner SteamVR a 100% de reescalado.
Una vez aplicado todos los cambios guardaremos el archivo y nos vamos a cambiar unos parámetros más en el archivo «app.ini» (dentro de la carpeta «Documentos» – «iRacing») para evitar posibles mareos.
[Cars: Medium Detail] Esta opción no aprecio en VR ninguna diferencia ponerlo en High o Medium, pero al ponerlo en Medium reduciremos un poco el rendimiento sobretodo cuando veamos muchos coches a nuestro alrededor.
[Pit Objects: Off] Esta opción es la mejor para desactivarla, ya que son objetos que hay en los boxes que cuando estamos en carrera apenas apreciamos y cada vez que pasemos cerca de boxes o tan solo mirar hacia los boxes se reduce el rendimiento, para mi no es algo que vaya a ganar en inmersión y si que afectará negativamente al rendimiento. Tampoco por activarlo vamos a ganar en definición ni nada por el estilo… Si que por ejemplo cuando corréis en Oval y queréis ver a vuestros mecánicos cambiar las ruedas para ganar en inmersión cambiarlo a Medium Detail pero antes probar que no se vea afectado el rendimiento en vuestro equipo.
[Event:Off] Esta opción son objetos de alrededor del circuito que suelen moverse, como aviones, pájaros, banderas, etc. Activar esta opción afectará al rendimiento muy drásticamente según que circuito por la cantidad de objetos que tenga…no aconsejo ponerlo ya que son objetos que realmente no les doy importancia en absoluta.
[Grandstands:Off] Este parámetro es para activar las gradas de los circuitos, aquí si puedo entender que quitando las gradas se pierde inmersión pero en muchos circuitos he visto mermado el rendimiento por culpa de esto y al final he decidido mejor quitarlo y evitar problemas… Pero si sois de los que os gusta la máxima inmersión entonces recomiendo ponerlo en Low o Medium y probéis en el circuito que vayáis a correr que funciona correctamente (Yo solo lo pongo en Daytona ya que sin gradas pierde todo el sentido del circuito la verdad…).
[Crowds:Off] Este valor es por si queremos ver gente de público alrededor del circuito. Esto a vuestro gusto la verdad yo sinceramente jamas miro si hay publico o no cuando estoy en ThreeWide… y si queréis ponerlo como mucho en Low ya que estando el publico tan lejos lo veréis igual que si está en High.
[Objects:Off] Este parámetro es para activar los objetos dentro del circuito como vallas, puentes, carteles, etc. Esta opción si que la veo más sentido poder activarla en según que circuitos y si te gusta totalmente la inmersión, yo suelo desactivarla ya que a mi personalmente no me fijo en esas cosas pero algunos tomáis puntos de referencia de frenado en puentes, carteles, etc. (Por desactivar esta opción los carteles de frenado de 200, 100 y 50 no desaparecen).
[Particles: Low Detail] Este parámetro es el que va a afectar más de todos en esta sección, ya que contra más alto pongamos este valor más rendimiento perderemos en nuestra CPU. Este parámetro recomiendo totalmente ponerlo en Low ya que si subimos este parámetro tampoco notaremos una gran diferencia al ver el Humo o Tierra saltar. Probad y sacad vuestras propias conclusiones.
[Render Dynamic Tire Data] La misma opción de antes pero este caso es para cuando jugamos en tierra.
[Shadow maps on track/cars] Esta opción activaremos las sombras pero solo afectaran dentro del asfalto y a los coches, alrededor del circuito no habrá sombras pero eso nos debería de dar igual ya que desde dentro del coche normalmente no llegamos a ver las sombras de fuera del circuito y tener sombras dentro del coche para mi te sumerge más en la inmersión. (Las sombras de las nubes si que salen reflejadas fuera del trazado)
[Night Shadow Maps, Walls, Headlights] Estas tres opciones son para las luces de los circuitos y coches, no significa cuando llegue la noche no tengamos nada de luz, es más que nada para aumentar el detalle de la iluminación a coste de una perdida grande de rendimiento de nuestra tarjeta gráfica. Realmente para mi no rompe la inmersión ya que veo las luces igualmente pero aconsejo no activarlo ya que no conseguiremos una mejor definición en la imagen y nos puede provocar stuttering.
[pcf4 filter] Esta opción es un filtro que aplica a la imagen para dar unos colores más realistas, subir esta opción a «pcf16p filter» (el máximo) apenas notaremos una diferencia y perjudicaremos al rendimiento, pero si quitamos este filtro notamos una pequeña diferencia. Mejor dejarlo como lo he indicado anteriormente.
[Shader Quality: High Detail] Está opción si queremos una buena inmersión hay que ponerla al máximo así notaremos sobretodo en el interior del coche y nuestro traje del piloto con unas buenas texturas más realistas. Bajar esta opción mejoraremos el rendimiento pero los objetos dentro del habitáculo notaremos menos realismo.
[Cockpit Mirrors Max, Higher Detail In Mirrors, Headlights, Headlights on track in mirrors] Estas opciones sirven para nuestros espejos de los coches, yo he recomendado desactivarlos ya que afecta muchísimo al rendimiento de nuestros equipos (en mi equipo me reduce un 10% +- 15% de rendimiento al activarlo) pero se que pierdo en inmersión, en mi caso prefiero en este caso el rendimiento antes que la inmersión pero esto ya cada uno a vuestro gusto y según vuestro equipo sabiendo la perdida de rendimiento que conlleva.
[Virtual Mirror] Si no activamos los retrovisores del coche activaremos esta opción ya que el rendimiento del espejo virtual apenas afecta al rendimiento.
[Heat Haze] Esta opción es para activar la pequeña niebla de calor que produce el asfalto, para mi gusto se gana poca inmersión con esta opción y reduce mucho el rendimiento del equipo. Mejor desactivado.
[Sharpening] Como ya he comentado antes esta opción mejor activarla para ganar en calidad de imagen al desactivarla perderemos definición aunque ganemos un poco de rendimiento. Merece la pena el poco rendimiento que perdemos para ganar en definición.
[Video mem swap high-res cars] Esta opción es bastante interesante, ya que los 3 coches más cerca tuyo tengas no perderán ninguna definición pero a medida que los coches se vayan alejando irán perdiendo definición para ahorrar consumo de nuestro PC, yo no lo tengo activado ya que en las salidas ver a coches cambiar de forma me rompe la inmersión pero si eres de los que tiene una gráfica justa entonces es preferible activar esta opción para ganar rendimiento.
[2048×2048 car textures] Esta opción apenas afecta al rendimiento y tampoco pasa nada por llevarla desactivada pero si que notaremos con menor definición nuestras skin de nuestro coche (sobretodo en monoplazas).
[Hide car number while testing] Para desactivar el numero de nuestro coche solo en modo Test.
[Distortion] Esto aplicará una distorsión en los efectos de partículas como el humo y el polvo. Yo lo desactivo ya que consume bastante rendimiento y en VR no es un efecto que parezca muy realista y rompe la inmersión.
[HDR, Bloom] He englobado estas dos opciones ya que al activar el HDR se activa automáticamente el Bloom, esta opción es muy recomendable usarla, se gana en claridad y apenas afecta al rendimiento. Así ganaremos en definición de imagen.
[FXAA] Esta opción la he dejado para el final porque solo puedo recomendar activar esta opción para aquellos equipos que tengan un Hardware de gama baja. El «FXAA» aplica un filtro y emborrona toda la imagen para eliminar los dientes de sierra sin apenas afectar al rendimiento. Esta opción seria lo equivalente al «AA Samples / Mode» pero con peor definición en la imagen. Si queremos aplicar el «FXAA» ya que no conseguimos una buena tasa de Frames desactivaremos el «AA Samples / Mode» (No tiene sentido aplicar dos filtros de suavizado de bordes y el «AA Samples / Mode» afecta mucha más al rendimiento que el «FXAA»). Recordad que esta opción es para conseguir más rendimiento eliminando también los dientes de sierra pero conseguiremos una peor definición en la imagen en general.
Solo para los que tengáis una tarjeta gráfica Nvidia:
Vamos a abrir el panel de control de Nvidia y vamos a modificar estos parámetros de la configuración 3D de iRacing tal cual están en la siguiente imagen.
Haciendo todos estos pasos en la gran mayoría de circuitos no deberíamos tener problemas de bajones de FPS, debería de mantenerse siempre estable a 90FPS, es muy importante sacrificar algunos gráficos en VR para mantener siempre la tasa de FPS al máximo posible. Tened en cuenta que hay combinaciones casi imposibles de mantener la tasa de frames por una mala optimización de iRacing.
Espero que os sirva de ayuda este tutorial para configurar correctamente los gráficos y entendáis un poco mejor como funciona todo, he intentado simplificarlo lo máximo posible y centrarme en lo más importante de todo y sobre todo para VR. También puede servir este tutorial para quien juegue en monitor y configurar también los gráficos a su gusto con lo que he podido explicar aquí.
Si tenéis algún tipo de duda no dudéis en comentar y os responderé encantado y así poder ayudaros en lo máximo que pueda.
Hace unos días os informábamos que el fundador, Thomas Jackermaier, presentaba un plan para salvar…
Os presentamos una guía sobre los volantes No Direct Drive compatibles con PC y consolas…
Se acaba de publicar el tercer Deep Dive oficial de la nueva entrega de la…
Sorpresón postrero con este último añadido al spin off de , con este último DLC …
Ya sabemos que la VR es algo que le va como anillo al dedo a…
En los foros de Fanatec hay muchos usuarios que han venido probando la base con…
Ver comentarios
Completísimo tutorial!! El siguiente de assetto corsa por favor.
ey lo hice y muy bien todo pero se ve un poco peor el efecto rejilla como mejorarlo?
Con el PPD a 150 en realidad deberías notarlo menos. ¿Has puesto eso?
Daros las gracias de verdad. Gran tutorial. Os he invitado a una cerveza via PayPal os lo habéis ganado de sobra
¡Gracias a ti!
En primer lugar gracias una vez más por el buen contenido que se muestra en esta web para ayudar a todos los participantes de simracing.
En segundo lugar, he actualizado mi pc y he tenido que hacer una instalación limpia de iracing etc.
Actualmente uso VR y con vuestra config todo genial. Sin embargo he encontrado un pequeño problemilla a la hora de dejarlo todo como estaba antes del cambio de hardware.
Estaba mirando una repeticion de la semana pasada y en la salida, los coches del final empezaban a aparecer de la nada como cuando el LODPct estaba a 100 y había que bajarlo a 25 para que no pasara. Sin embargo he bajado el lodpct a 25, a 0 y sigue pasándome. También he cambiado el numero de coches que tenia para ver de 35 a 64 por si era eso, pero nada, sigue pasándome. No es un gran problema, pero estaba empezando a experimentar con el video replay director para hacer algunos vídeos majos, y la verdad que el hecho de que los coches aparezcan de la nada haciendo pop up queda fatal en las replays.
Bueno eso es todo. Muchas gracias por adelantado y seguid así. Sois grandes.
Nos vemos en la pista. Un saludo
Para que no desaparezcan era con el 100, al menos en VR, pero chupa muchos recursos. Tienes que volver a lanzar el sim después del cambio y asegurarte que no te sobreescribió el archivo antes al salir.
Gracias por contestar Gonzalo. He probado a 100 y a 25 (Siempre reinicio ante cualquier cambio en los ini.) De hecho he probado incluso sin VR en modo monitor y pasa lo mismo. La verdad es que es muy raro...
Lo único que se me ocurre es que al grabar la replay el lodpct estaba mal puesto y por tanto se guarda mal y una vez grabada esa replay con ese lodpct, por mucho que se cambie con posterioridad, ya no hay forma de arreglarlo ya que es un parámetro de gráficos del juego y no de replay. (No se si me he explicado correctamente).
Mañana probaré a grabar otra replay asegurándome de tener el Lodpct correcto y comentaré si mi teoría es correcta en caso de que pueda ayudar a mas gente.
Un saludo
Confirmo que si la carrera no la grabamos con LODpct 25, no se verán todos los coches después en replay.
También confirmo que consume bastantes recursos el tema del LODPct. Podéis comprobar la diferencia esta semana en IMSA lemans con la transición dia/noche, ya que es muy evidente y cuesta mantener 90 fps estables en esa carrera cuando hay parrilla llena.
Un saludo.
Gracias por la aclaración
Gran tutorial, lo he seguido paso a paso.
El problema que tengo es que pese a hacer todo lo indicado, cuando entro al coche me aparecen solo 44 fps. Lo curioso es que la imagen se ve bastante estable, pero no consigo que suba de ese número.
Tengo un i7 6700K, una GTX 1070 y 16Gb de Ram. Me parece raro que se quede clavado en 44fps...
Juego con las HTC Vive
Que estoy haciendo mal?
Muchas gracias.
Se me ha olvidado añadir que si juego con el monitor me va a más de 140fps
Monitor y VR poca comparación.
Hola Javi si quieres háblame por Twitter y te reviso toda la configuración y mirar si está todo bien. @Javi_Carbo.
Saludos.
Gracias, no soy ungran usuario de Twitter, pero ahora te busco por alli. Gracias de nuevo.